AI工作術02 Google Drive影像超快速分類
#機器學習百日馬拉松14
文章類型:生活應用
不論是一名經常拍攝影片的記者,或是負責行銷的小編,應該都時常會有一大堆的影像在雲端硬碟上,每一次的活動過後,都要把影像放到雲端空間,但要把這些影像分門別類卻是很麻煩的事。
今天的分享就是如何使用Google Colab來快速的把所有影像分門別類地放到各自的資料夾,而且回傳一個目錄給你。
Step1: 把文件儲存到你的Google Drive裡
首先我們需要先打開這份code(連結在此)。
接下來跳出來的colab是google的一個開源的python學習平台,更棒的是它可以跟google drive連動,我們正是要利用這個功能來寫一份程式控制我們的google drive。
點開連結後的頁面應該如下所示:
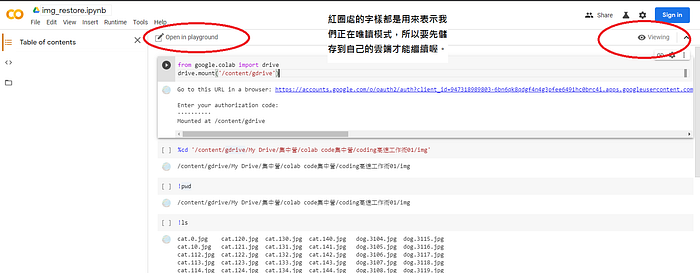
接下來我們需要先把這份程式碼儲存到你的雲端空間。我們點擊左上角的file標籤,然後選擇save a copy in drive,然後進行google的登入。如下所示:
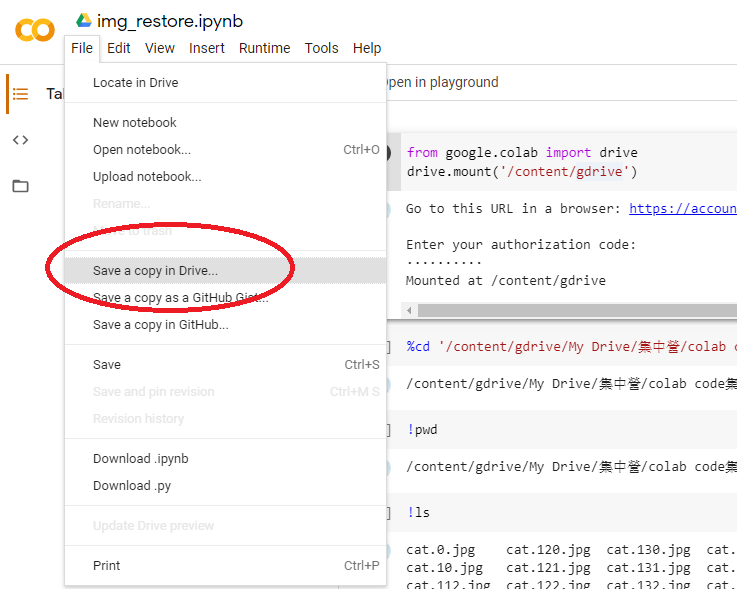
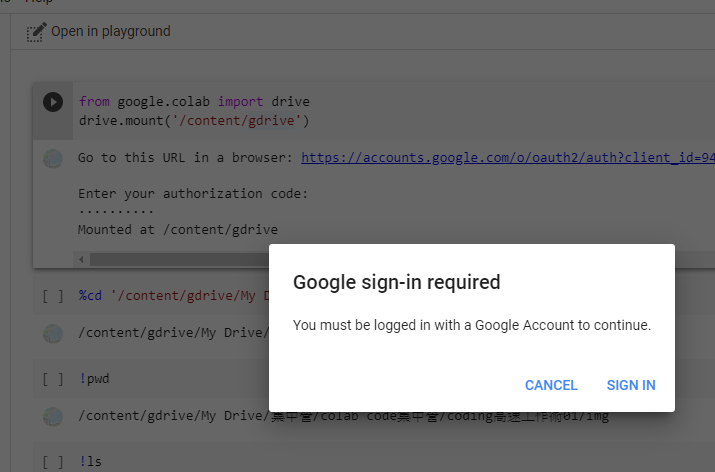
最後會回到初始頁面,但這時候我們已經可以開始編輯了。
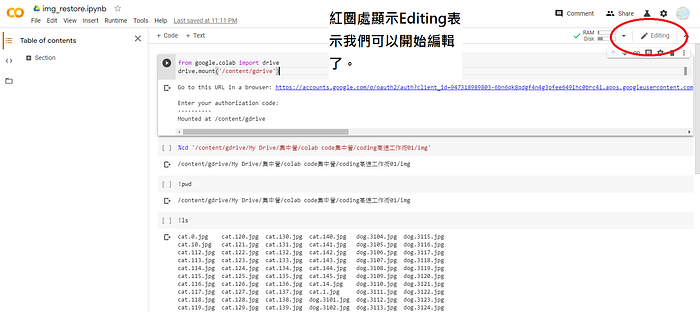
Step2: 授權Google Colab存取Google Drive
首先,我們執行第一行程序,
from google.colab import drive
drive.mount('/content/gdrive')執行的方法可以用 shift+Enter或是點擊這個 cell左邊的撥放鍵。
然後應該會出現下面的畫面,在程式碼下面有一個網址,點擊網址後會有彈出視窗要求登入,並提供google colab存取google drive的權限。

最後會出現如下頁面,我們複製頁面中出現的授權碼,回到colab並貼到白色輸入框內。
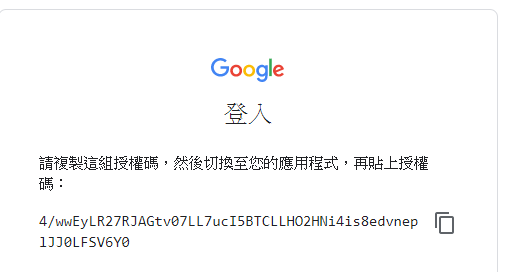
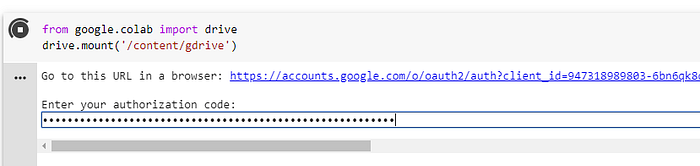
Step3: 找到我們放影像的資料夾
我們先看畫面的最左邊有三個標籤,最靠下的是File標籤,如下左圖所。而因為我們剛才已經允許colab連動google drive,所以點開drive標籤應該會看到如下右圖。
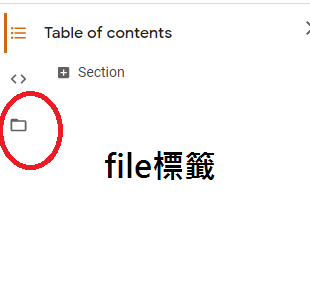
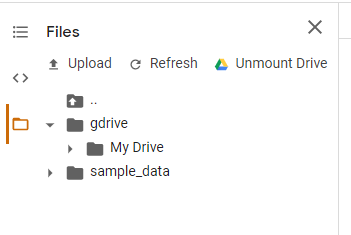
在上方右圖的部分,你應該可以看到My Drive字樣,他就代表了你的雲端硬碟,接下來你就要點開My Drive旁邊的三角形,開始往下去找到你的影像資料夾在哪裡。然後對著你放影像的資料夾點擊右鍵,選擇Copy path。
以我來說如下所示:
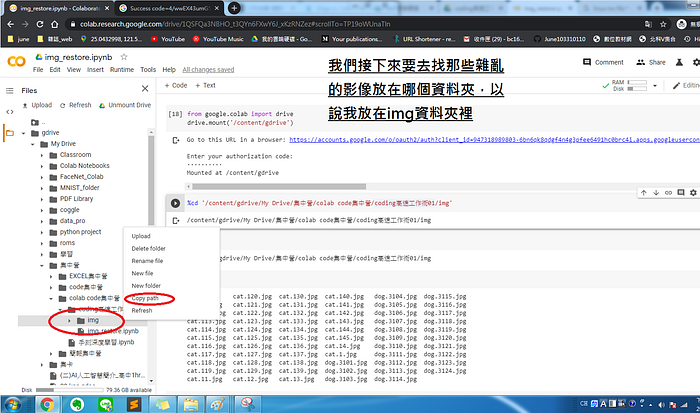
接下來執行如下指令,它會讓我們的執行緒移動到該資料夾底下,這樣我們才能在該資料夾底下找到我們想要的影像。
%cd '你從copy path處得到的位址在這裡貼上'# ' 是上引號,一般在鍵盤的冒號旁邊
接著執行下一行應該可以看到你所有的影像。
!ls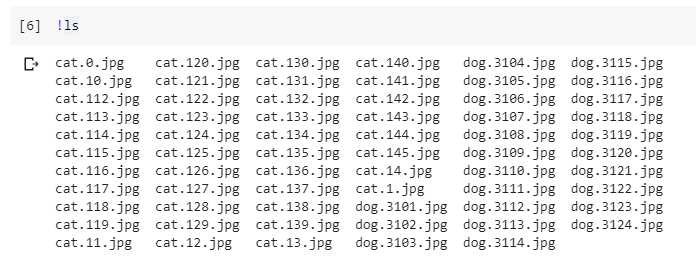
接下來就是幫他們找到家的部分了。
Step4: 建立兩個資料夾
我們的影像有分貓和狗兩種,但如果直接用cat和dog分可能太簡單,我們用後面的數字編號來幫他們分類。
首先用!mkdir建立兩個資料夾,如下所示:
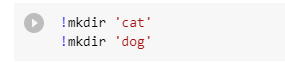
然後如果再一次使用!ls,就可以看到兩個資料夾了。
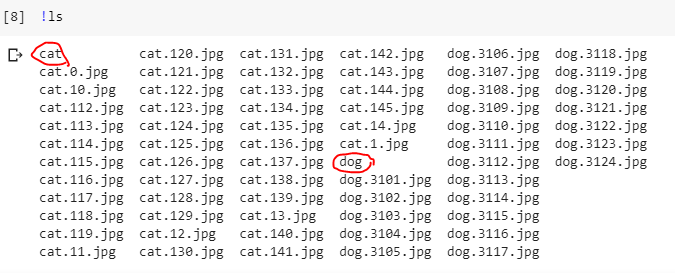
然後觀察上圖我們透過!ls得到的影像檔名,我們大概可以知道貓咪的圖片副檔名為cat開頭,狗狗的圖片副檔名為dog開頭,那我們只要執行下面這行就可以了。
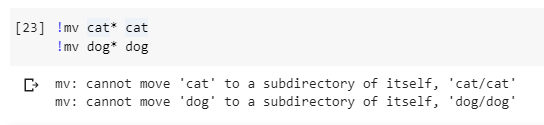
!mv cat* cat
!mv dog* dog